- USB OTG ready mobile phone (Check if your mobile phone is OTG capable here)
- USB OTG device
- Mobile internet data
Now, if you have checked your phone and it is OTG ready or capable, then, it is still useless if you do not have an OTG device. See sample of OTG USB below. Your device should have an OTG in the other end and USB in the other end. Why? Because OTG will be used for phone connection and USB will be used for SatLite Box connection.
So, if you already failed the requirements above, do not continue and perform the tutorial below. But if you met all the requirements above, then, you can proceed on doing the tutorial.
This tutorial will solve the SatLite message: "Upgrade your box to software vSulit. Punta na sa dealer."
How to upgrade/update SatLite Box using Phone
1. First, you need to check the version of your SatLite box whether it is Version 1 or Version 2.
It is Version 1 if your SatLite box has the < > symbols for changing channels. And it has the GUA-S2S1TMO18 box model found under the SatLite logo.
It is Version 2 if your SatLite box has the CH- and CH+ for changing channels and the GUA-S2S1TMO18 box model is found under the SatLite logo.2. When you are sure what version you got, download the BIN files below. This is the file that contains the updates.
- Version 1: Download here...
- Version 2: Download here...
3. Inside the download page, press the Download icon to start downloading your upgrade file.
15. Now, connect your OTG device to your phone. See image below.
17. Then press All files.24. Now, remove your USB OTG in your phone. Open your TV and your SatLite box. Put your USB OTG drive in the USB port located at the back of your SatLite box. See image below.
12. Your television will automatically display the message saying: Upgrade file detected. Would you like to upgrade the box software? Yes / No.
13. Now, the System Setup > Software Upgrade will appear. You will also see there the Upgrade File with the name SatLite_Maui_V2_vGUA24_20210610 (for version 2). And below is Start.
To be able to select Start, just press the downward triangle button on your SatLite remote control. See image below. When Start is already selected it should be colored Yellow. And then press, OK/LIST button to start upgrade.
14. A message saying: Are you sure you want to upgrade the box software? will appear. Again, use your SatLite remote control backward triangle button to select Yes. When Yes is already selected it should be colored Yellow. And then press the OK/LIST button to Start.
15. Now, your SatLite box upgrade is in progress. Please note that do not turn off your box while doing this.
16. When the upgrade is done (100%), a message saying: Box software upgrade successful. The STB will now restart. will appear. Just let your television restart automatically.
17. After restarting, you need to check whether the upgrade takes effect or not. To validate your SatLite box upgrade. Get your SatLite remote again, find and press the DIAG button. See image below.
18. Inside System Setup > Diagnostics > Software Version, you will see there vGUA23 for Version 1 and vGUA24 for Version 2.
19. To exit, just press EXIT on your SatLite remote control.
20. Done! You have successfully upgraded your SatLite box without the need to go to your authorized dealer.
After the upgrade, I noticed that there are new channels like Cinema 1, MYX and more. But these channels are only free to view up until July 31, 2021.
Important note:
- If your television or SatLite box did not detect any update or upgrade file, then, there might be a possibility that your USB OTG device is not in FAT32 format. It might have in NTFS or any other format. To be able to check your OTG USB device File system format, you will still need a laptop or computer. Sorry about that.
- If the "Upgrade your box to software vSulit. Punta na sa dealer." is still appearing after a successful upgrade, according to SatLite Support, just ignore it.













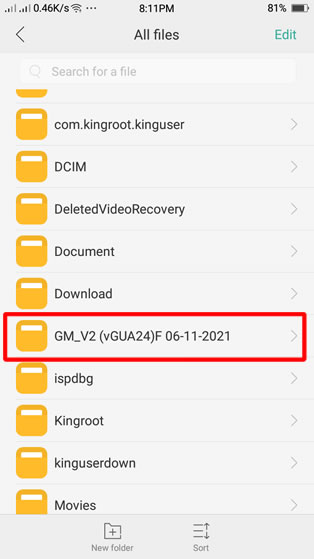























0 Comments
Please comment according to the post topic. Any links and off-topic comments will not be published. Thanks!