Not all of us have the luxury of having an android or iOS phone. And if you do not have a phone and you wanted to have a GCash account, then, how are you going to register for one? Or, you already have a phone with installed GCash on it and suddenly, your phone got broken or stolen?
If you still have a desktop pc or laptop in your possession, then, you can still open or register for a GCash account easily. All you need is an android phone emulator. For this tutorial, I will be using the most used and popular emulator named Bluestacks. To be able to open your GCash app using your pc, you need to follow all the instructions below carefully to avoid hassle. These steps are very simple to do.

Related topics:
Here are the steps to be able to easily install GCash in your laptop or pc using Bluestacks
✅ Go to Bluestacks.com and press Download Bluestacks 5.

✅ The BlueStacksInstaller.exe will be downloaded. Click to install it.

✅ Now, press Install now button to proceed. Bluestacks is quite a large file, so downloading will take some time depending on your internet connection speed.
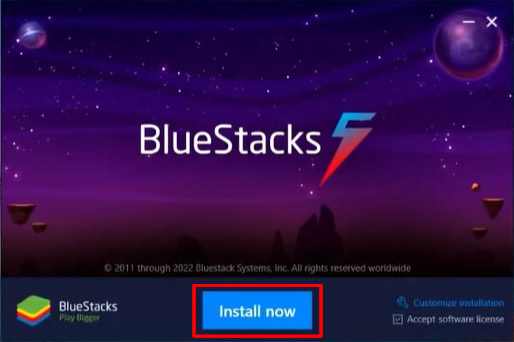
✅ When done downloading and installing, Bluestacks will automatically open.

✅ Inside, press Play Store.
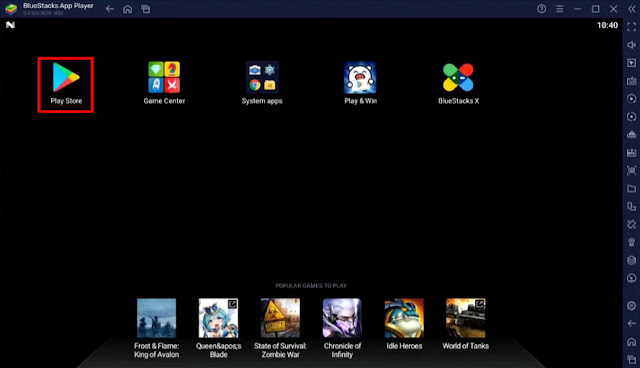
✅ Now, press Sign in button to proceed.

✅ Just wait for Checking information to finish.

✅ Sign in using a valid Gmail address. Press Next to continue.
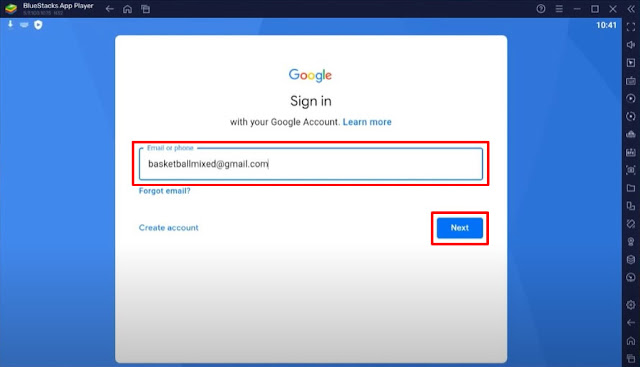
✅ Type your Gmail password and press Next to confirm.

✅ Press I agree button on Google Terms of Service and Privacy Policy.

✅ Press Accept in Google services.

✅ Now, press Home.

✅ Open Play Store again.
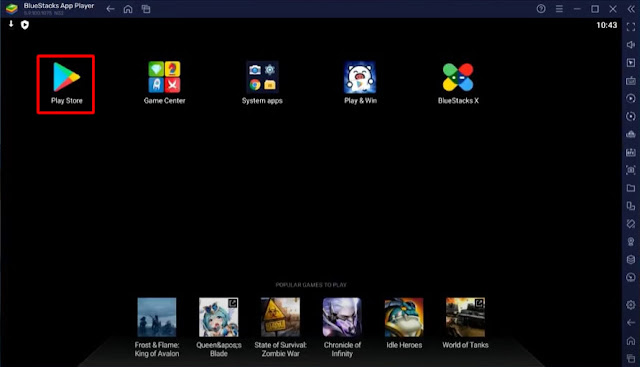
✅ You will now see that the email you sign in earlier is now used as your account for Play Store.

✅ I used my Basketball Mixed Gmail account for this tutorial. Just press X to continue.

✅ Click search for apps & games.
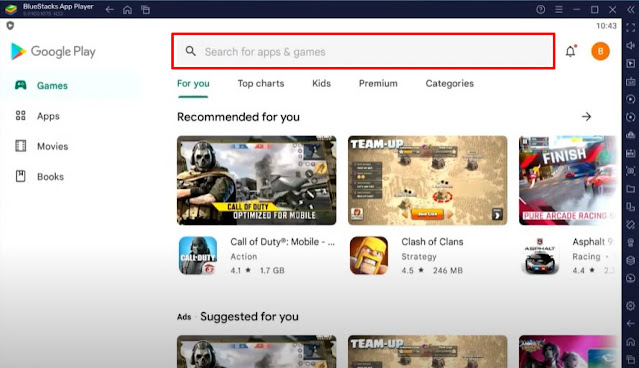
✅ Type gcash and in the suggested results click gcash.
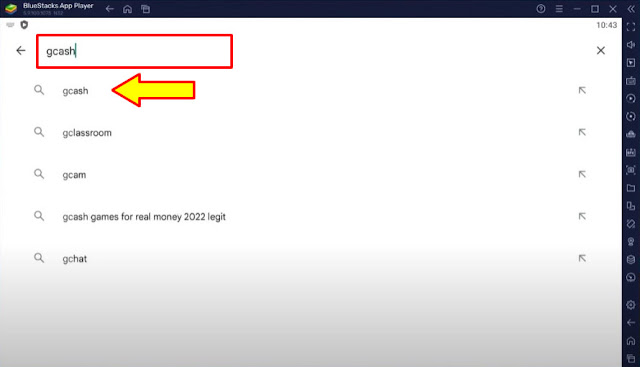
✅ Now, press Install to download and install GCash app.
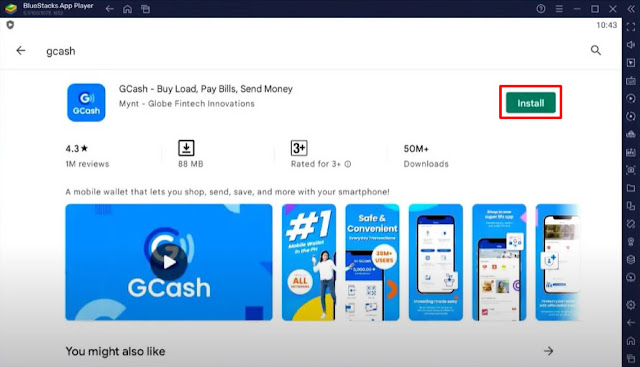
✅ After installation, press OPEN to open the app.

✅ In the Request Permission, press OK to confirm.
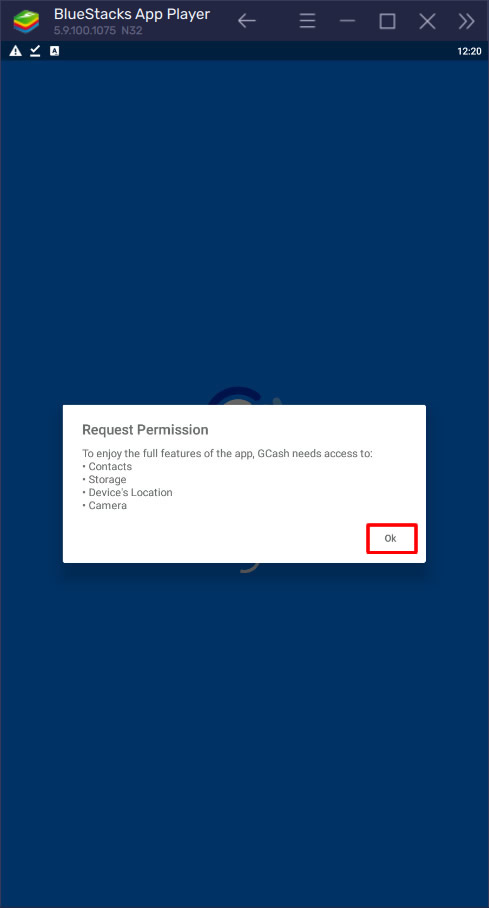
✅ Click Allow for allow GCash to access this device's location.

✅ Click Allow to allow GCash to make and manage phone calls.

✅ Click Allow to allow GCash to access photos, media, and files on your device.

✅ Click Allow to allow GCash to access your contacts.

✅ Click Allow to allow GCash to take pictures and record video.

✅ Now, click LOG IN.

✅ Type your GCash registered phone number and press Next to confirm.

✅ An OTP will be sent to the registered number. Input the OTP and press Submit button to continue.
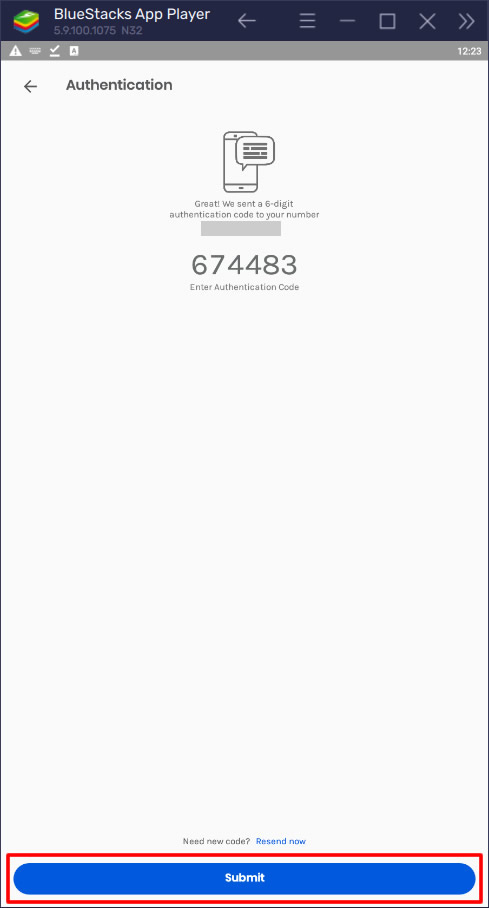
✅ Now, input your 4-digit MPIN to open your GCash account.
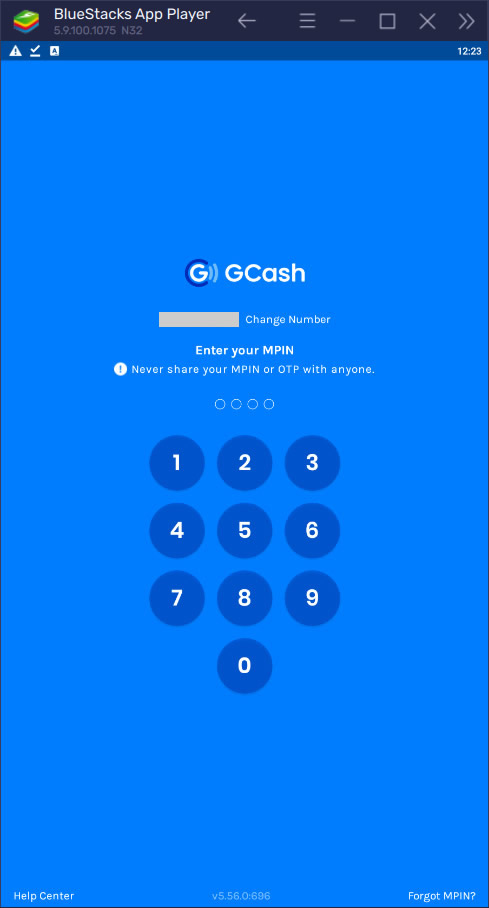
✅ There you have it! You have successfully opened your GCash account using your pc or laptop. You can now start buying load or send/receive money.

✅ Done! If you have questions, leave a comment below. Cheers!



0 Comments
Please comment according to the post topic. Any links and off-topic comments will not be published. Thanks!