If the Joomla website that you are going to create is for your business or something else important, then, you might consider buying a reliable web hosting, and not a free one. Why? Buying a web hosting will surely make your Joomla website secure and you can control all your files. When using a free web hosting, they might ban you or even delete your site without even a single email or notice from them.
But, let's set aside that issue for now and focus on how to install your first ever Joomla website in a free web hosting.
Also read:
☑ How to Install Joomla 3.9.11 on Free Web Host Awardspace.net
2. Open your email address and find the email with Hosting Activation from Mipropia. Do not worry, Mipropia itself is not a Spam website. Commonly, free web hosting are used by bad users for hosting phishing site that is why you will find the email in the Spam or Junk folder. When you find it there, just press the activation link.
5. Open the email and you will find there your username and password. Get these info and you will use this in the next step.
6. Now login on your account using the username and password. When the "I Approve" and "I Disapprove" buttons appear, just press the I Approve button to proceed.
Uploading the Joomla Installation folder in the free web host's htdocs (also public_html or root folder).1. Assuming you already login on your Mipropia account, find and press Online File Manager. If CPanel password and username is required, just type in the username and password emailed to you by Mipropia.
2. Inside File Manager, press htdocs.
3. Inside htdocs, find and press the Upload icon and then press Upload Folder. See image below.
3. In the Database Configuration, these are where you are going to use all the details that you save inside your Notepad in the steps above. Just copy and paste all the needed features for the Host Name, Username (user), Password, and Database name. Leave the other fields untouched. Press NEXT.
4. For the Finalization just select None, and then click Install.
5. Wait for the Joomla installation to finish.
6. When done, click the Remove "installation" folder button.
7. And your Joomla is now installed. To visit and see your website click the Site button. To see your Administrator account, click the Administrator button. Done!
👉 Site Backend of the Administrator account, click here.
👉 Getting a Free Web Hosting in Mipropia for Joomla Installation.
👉 Uploading the Joomla Installation folder in the free web host's htdocs (also public_html or root folder).
👉 Uploading the Joomla Installation folder in the free web host's htdocs (also public_html or root folder).
👉 Creating MySQL Database and table in the phpMyAdmin
👉 Joomla Installation in free web host step-by-step procedure
👉 Opening the Frontend of your Joomla website.
👉 Opening the Backend/Administrator page of your Joomla website.
How to install/run Joomla website Online with Web Hosting Free
Getting a Free Web Hosting in Mipropia for Joomla Installation.
1. First, you need to sign up for a free web hosting account. For this tutorial, I used Mipropia. For the:
- User subdomain, type any name that you want
- Password - your password that you want
- Email address - a valid one
- Site language - English (if you prefer to use English)
- Security code - given security code
Check the I agree button and press it to continue.
2. Open your email address and find the email with Hosting Activation from Mipropia. Do not worry, Mipropia itself is not a Spam website. Commonly, free web hosting are used by bad users for hosting phishing site that is why you will find the email in the Spam or Junk folder. When you find it there, just press the activation link.
5. Open the email and you will find there your username and password. Get these info and you will use this in the next step.
6. Now login on your account using the username and password. When the "I Approve" and "I Disapprove" buttons appear, just press the I Approve button to proceed.
Uploading the Joomla Installation folder in the free web host's htdocs (also public_html or root folder).
3. Inside htdocs, find and press the Upload icon and then press Upload Folder. See image below.
4. Now, find your extracted joomla folder. Select the folder and press the Upload button.
5. In the message that will appear, just press the Upload button to continue.
6. Wait for the File Transfer to finish. It might take some time.
2. In the Create New Database > New Database > type any name that you like for your Joomla installation. For example, I typed joomlatutorial. Then press the Create Database button to continue.
3. In the Current Databases, you find there your MySQL DB (database) Name, MySQL User Name, MySQL Password, MySQL Host Name. Copy of these information in a Notepad and you will these later during the Joomla installation. Now, press the blue Admin button.
4. In Create table > Name > type any name that you wanted and press Go.
5. A big table will then appear. Don't worry. You only need to input the 2 fields in the first row. For the:
Creating MySQL Database and table in the phpMyAdmin.
1. After finishing the File Transfer, go back to your CPanel. Find the Databases section and press MySQL Databases.☑ Name - just type any name that you wanted.
☑ Type - leave it
☑ Length/Values - leave it
☑ Default - leave it
☑ Collation - select utf8_unicode_ci
☑ And all the rest fields - just leave them.
☑ Type - leave it
☑ Length/Values - leave it
☑ Default - leave it
☑ Collation - select utf8_unicode_ci
☑ And all the rest fields - just leave them.
Now, press the Save button to proceed.
Joomla Installation in free web host step-by-step procedure.
1. Go back to your CPanel and find Account Details > Main Domain. Get the main domain URL and type it in the address bar of your internet browser like Google Chrome, Firefox, Safari, etc. After typing the URL, press the ENTER button to proceed.
URL typed in the address bar of Google Chrome.
2. We are now at Step 1 of the Joomla installation. For the Site Name, name your website according to its content. For the description, describe what your website is all about. For email, input a valid email address. You will need this once you forgot your Administrator account password. For username, type any username your want as well as for the password. Do not ignore these details. Note: username and password on this step are not related to the username and password you've done previously. Confirm your password and press NEXT.
3. In the Database Configuration, these are where you are going to use all the details that you save inside your Notepad in the steps above. Just copy and paste all the needed features for the Host Name, Username (user), Password, and Database name. Leave the other fields untouched. Press NEXT.
4. For the Finalization just select None, and then click Install.
5. Wait for the Joomla installation to finish.
6. When done, click the Remove "installation" folder button.
7. And your Joomla is now installed. To visit and see your website click the Site button. To see your Administrator account, click the Administrator button. Done!
Here is the sample finished Joomla website using this tutorial.
👉 Site Frontend, click here.👉 Site Backend of the Administrator account, click here.


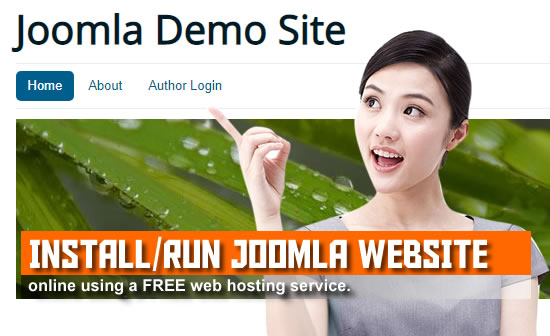
























0 Comments
Please comment according to the post topic. Any links and off-topic comments will not be published. Thanks!