Cortana is simply a virtual assistant. Both Windows 10 and 11 has this pre-installed software. Microsoft created Cortana, that is why you will see it in your Installed Apps. If you want to remove Cortana in your Windows 11 pc, then, we will do that for this tutorial. But you cannot uninstall Cortana by just clicking the Uninstall button because it is disabled by default. See image below.
Related:
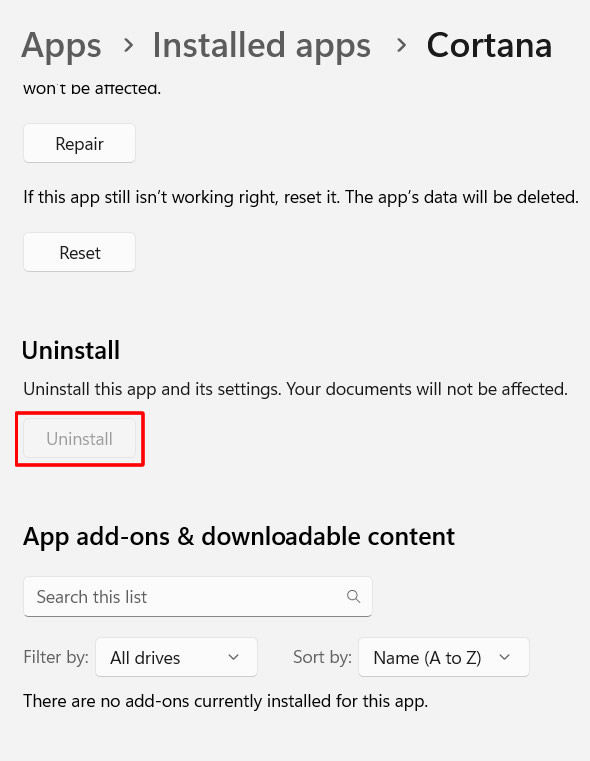
Don't worry, there is another way to remove it and it is very easy to do. You do not need to use powershell to run a command. You only need to download a very cool free software. Without further ado, let's start.
Here are the steps to uninstall Cortana in your Windows 11 pc
1. Visit the StartAllBack website here: https://startallback.com/.
2. Find and press the Download button for free version of StartAllBack software.
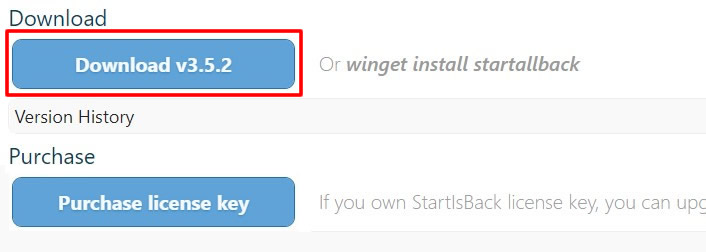
3. After downloading, open the exe file to open StartAllBack configuration. In the Welcome tab, select Proper 11 or any of the 3 options. You also have there Kinda 10 and Remastered 7.
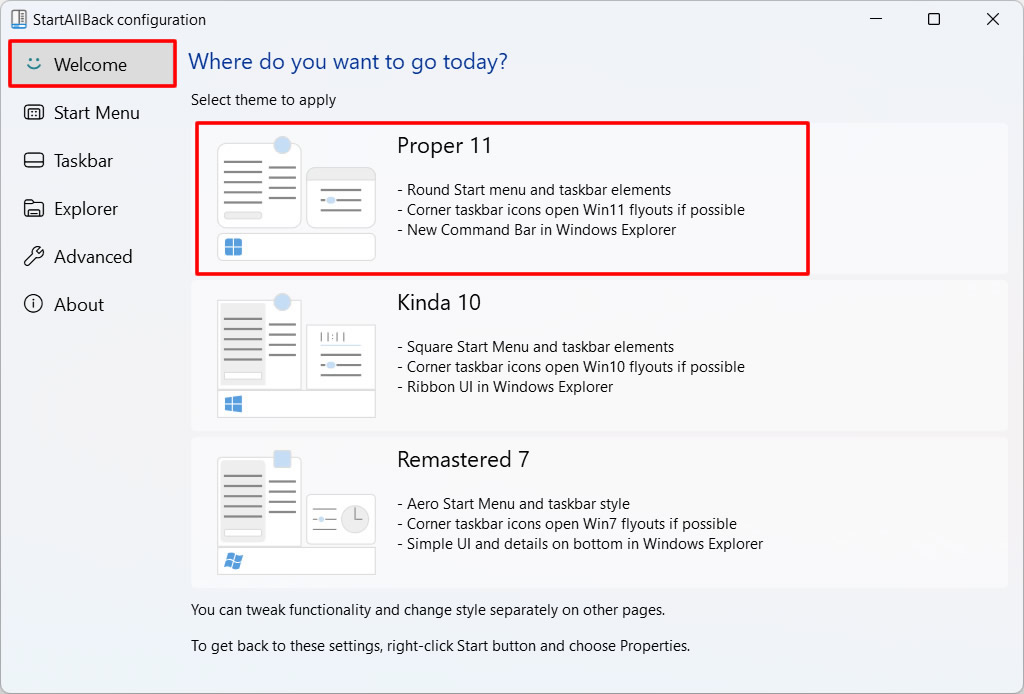
4. Now, in the Start Menu tab, if the Use enhanced classic start menu is OFF, then, turn it ON. If it is already ON, then skip this step and proceed to STEP 6.
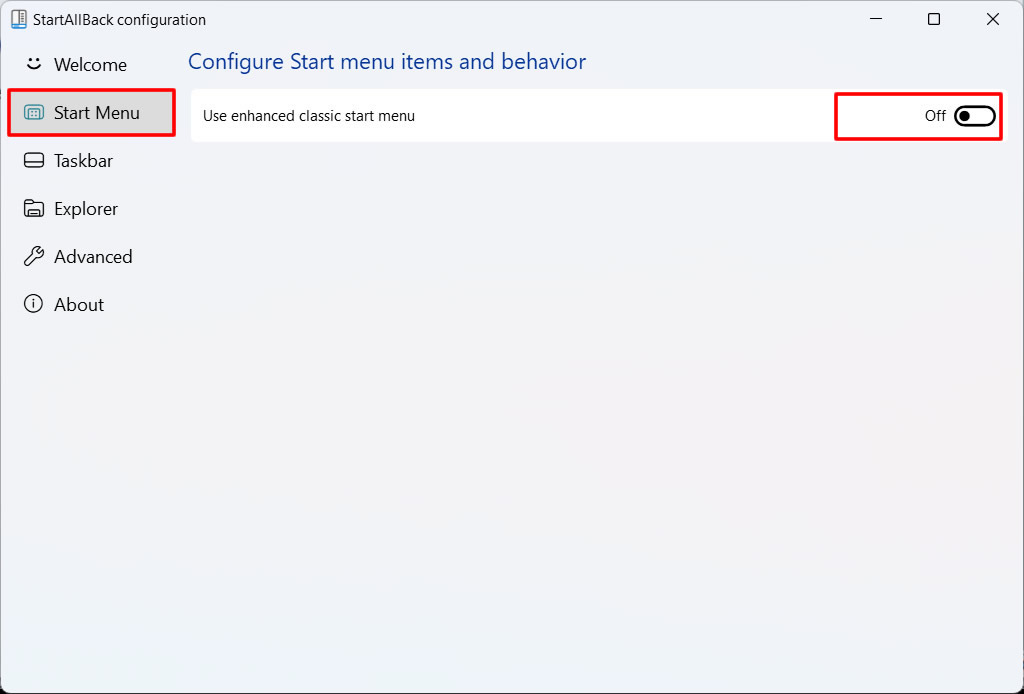
5. When the Start Menu's use enhanced classic is ON, you will see multiple options and settings that you can alter to make your Windows 11 Start Menu looked like the way it is before. You can even remove the Recommended section by just enabling it. Well, you can leave it as it is for now, we only need to turn it ON.
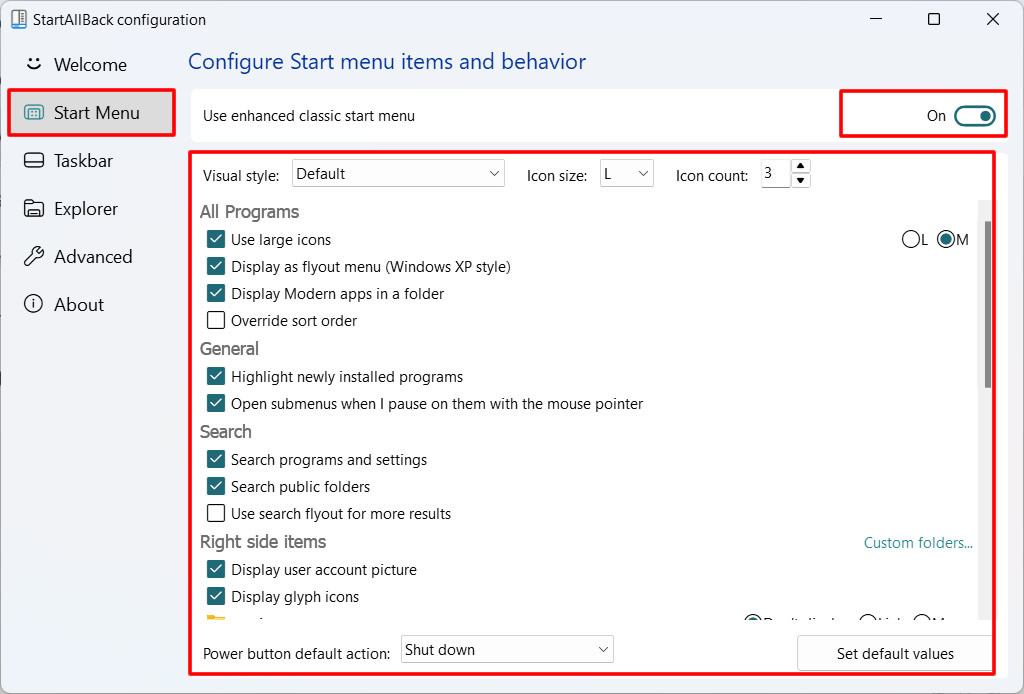
6. Now, click the Windows 11 logo or Start Menu, and you will see it is now back to the old one.
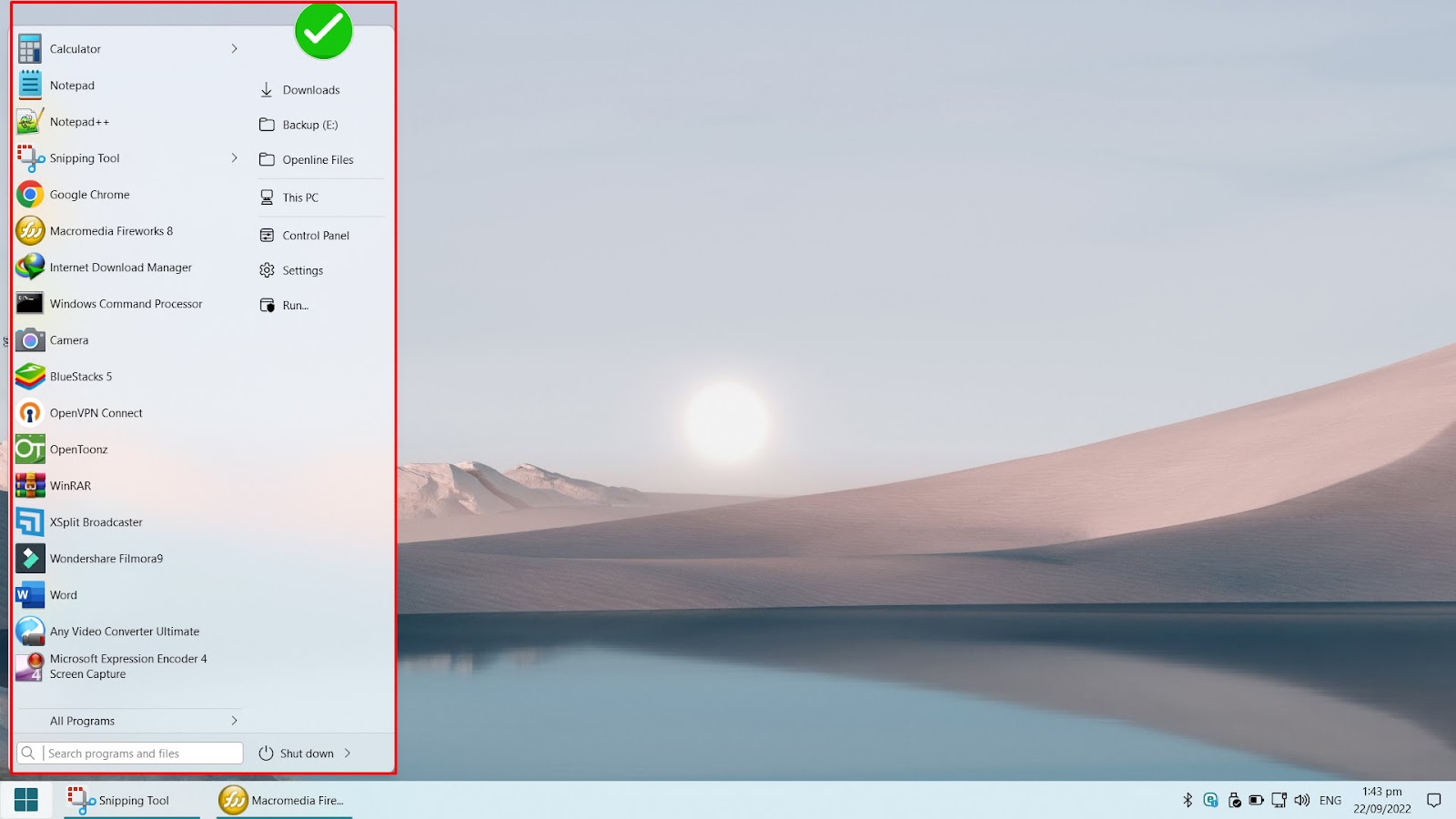
7. Click All Programs.

8. Inside All Programs click Apps folder.

9. Inside Apps folder find Cortana.
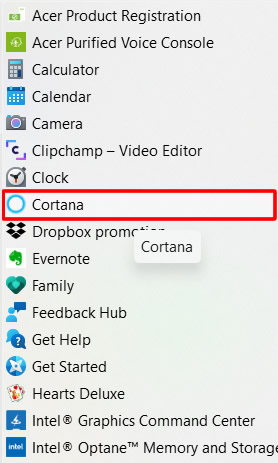
10. Right-click Cortana and then press Uninstall.
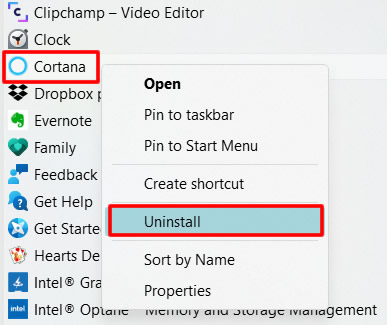
11. In the message saying "Are you sure you want to uninstall this product?" , press UNINSTALL button to confirm.
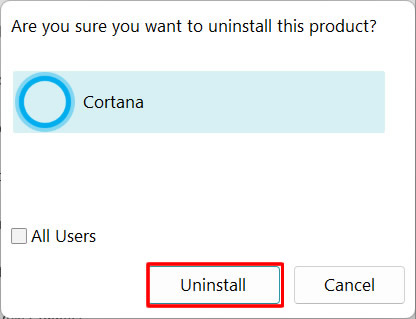
12. After uninstalling Cortana, go back to All Programs > Apps folder and you find no Cortana there now.
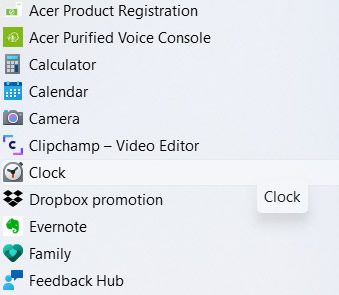
13. You can also check Settings > Apps > search for Cortana and the result will return "We couldn't find anything to show here. Double check your search criteria."
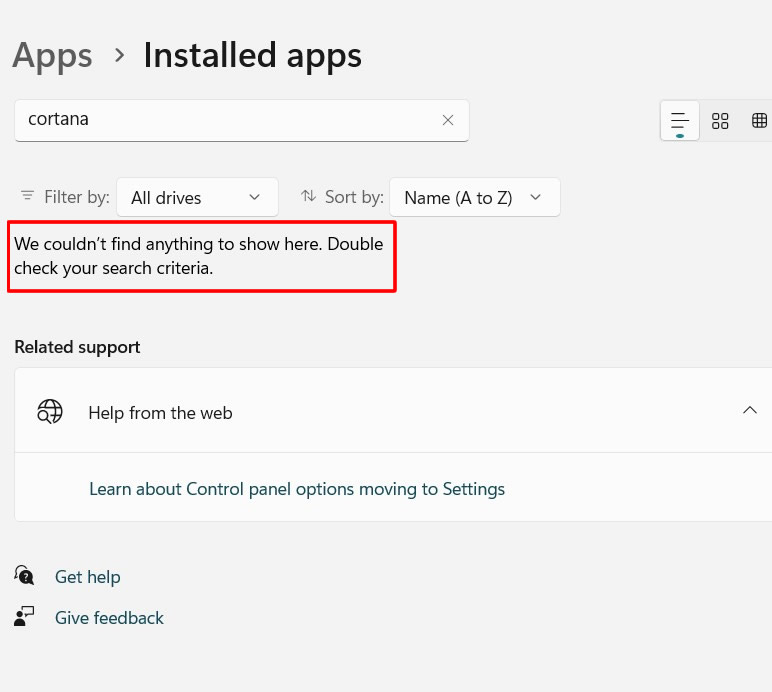
14. Done! Cortana is now uninstalled in your pc using StartAllBack.
If you have question, leave a comment below. And if you want a full version of StartAllBack, you can message me using the Contact Us page.



0 Comments
Please comment according to the post topic. Any links and off-topic comments will not be published. Thanks!