For this post, I will show you how to instantly verify your PayPal account using your PayMaya/Maya account. GCash AMEX virtual card is not accessible anymore so you won't be able to use it as medium for verification. But PayMaya Virtual Card is here to the rescue.
To be able to verify your PayPal using PayMaya, make sure you met the following requirements.
Requirements for verifying PayPal using PayMaya
- Verified Maya account. Not yet verified? click here
- Activated PayMaya virtual card. How to activate? click here
- Maya wallet should have at least P100. PayPal or PP code is worth P100.
- Don't have wallet funds yet? Cash in via GCash here
- Your name on PayPal should be the same with your name on Virtual card
- Make sure your PayPal account address is the same as your PayMaya virtual card address
- Once you activated your virtual card, copy the following details:
- 16-digit account number
- Validity or valid thru (example: 12/26)
- Security code or CVV2 (example: 486)
- And the exact address found below your card
Assuming that you met all the given requirements above, then, start doing the tutorial below.
Here are the steps on how to verify PayPal account using your PayMaya Virtual Card
1. Login and open your PayPal account using Google Chrome.
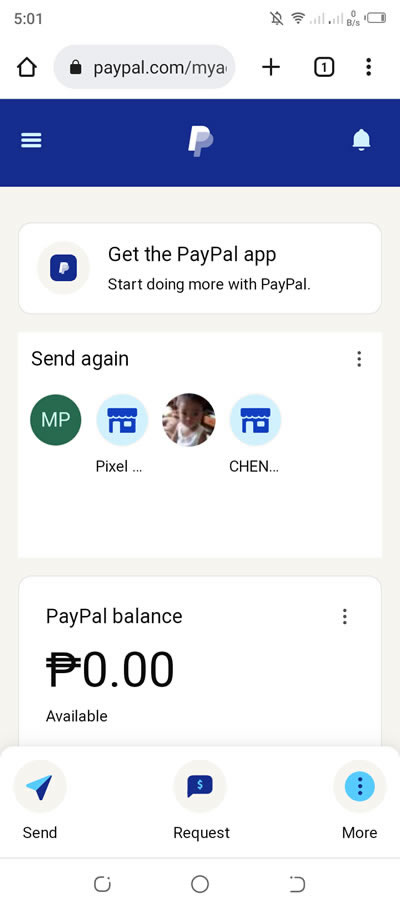
2. Swipe up to find Banks and cards. Below it, press the Link a Bard or Card link.

3. Now, press the Link a credit card.

4. Under Link a card, enter all the needed details correctly. These info are all found in your PayMaya virtual card. The 16-digit account number, Card type (automatically detected as Visa), the valid thru, security code, and the Billing address. When done, press the Link Card button to proceed.
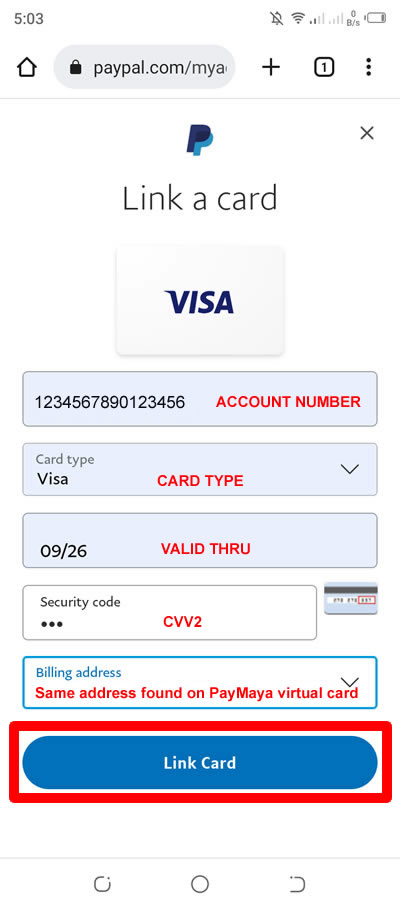
5. If you already have a Billing Address on PayPal and it is not the same as your address on PayMaya virtual card, then, you can ADD a new one. Just press the Billing address and tap on Add new address. Do not forget to check the Make this your primary address. When done, press the Add address button to continue.

6. In the Quick security check, 6-digit security code will be sent to your PayPal-registered phone number. Just press NEXT to proceed.
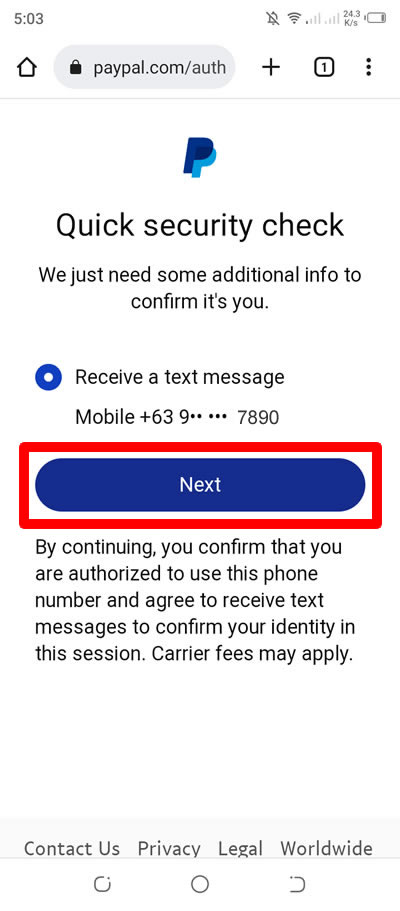
7. Enter the 6-digit code sent by PayPal via text message. Press Continue to confirm.
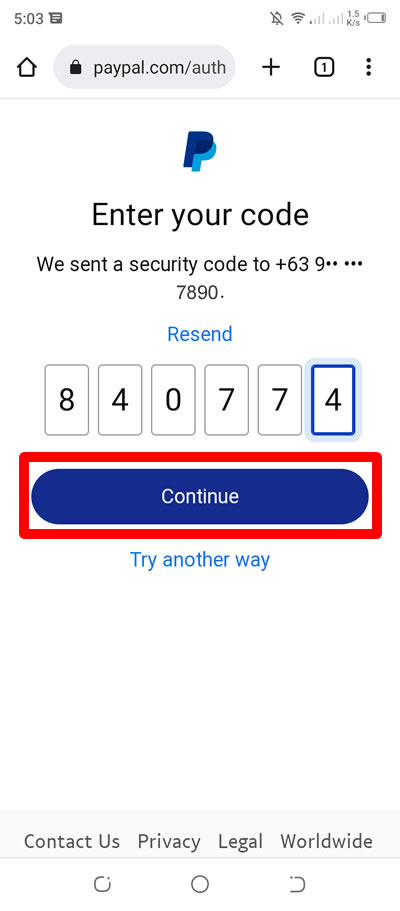
8. Your identity is confirmed. The page will redirect automatically.

9. And you just linked your PayMaya Virtual Card in your PayPal account. Press DONE to exit.

10. Your virtual card is now added in your PayPal account. But you still need to confirm it to lift spending or withdrawal limits. Press the Confirm your card link to start the verification process and request a 4-digit PayPal code.

11. You will see the sample card statement below that contains the 4-digit PP code. Press the GET A CODE button to proceed. Just make sure, your Maya wallet has at least P100 balance because as I have said earlier the PP code is worth P100.

12. PayPal will then say that the code is on its way. And it will take 5-7 days before you get it. But not when using PayMaya. Press DONE to exit.

13. You will now have below your card the ENTER THE CODE TO CONFIRM YOUR CARD link. It's time to open your PayMaya account and check for the 4-digit PP CODE.

14. Open and login your Maya account. See Transactions. You will see there the Approved Purchase on PP*xxxxCODE which is worth P100 (see image below). Press the transaction for more details.
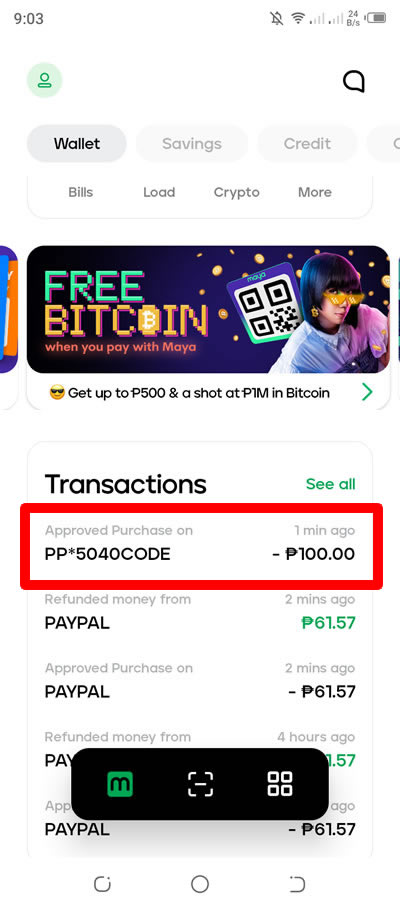
15. In my case, the 4-digit PP code that PayPal sent to my Maya account is 5040. Copy or remember your PP code.
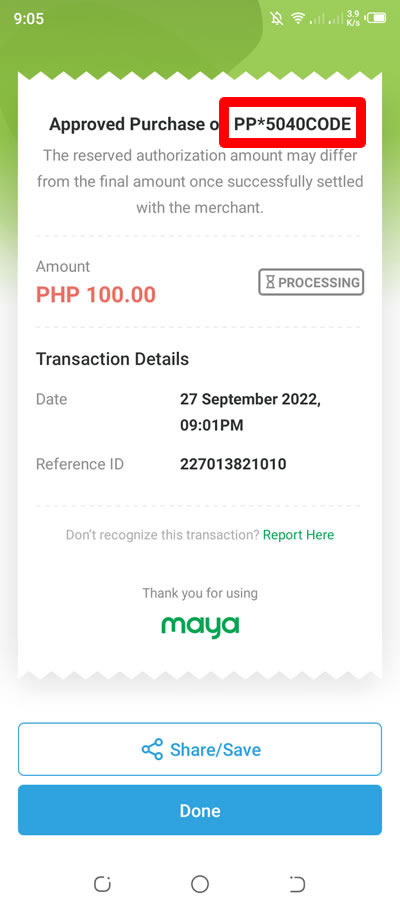
16. Back to PayPal account, press the Enter the code to confirm your card link.

17. Enter the 4-digit PP code in the space provided and press the Confirm button to confirm.

18. Press Confirm again if needed.

19. There you have it! Your PayMaya virtual card has been confirmed. Press DONE to exit.

20. Back inside your PayPal dashboard under Banks and cards, you will see there your added card. There is no exclamation point or other message that asks to confirm your card, meaning, it is already verified.

21. Done! You have successfully linked your PayMaya Visa Virtual Card on PayPal and verified your PayPal account using it. You can now use PayPal to purchase online goods and it will automatically deduct the payment to your PayMaya virtual card.
If you have question, leave a comment below.



0 Comments
Please comment according to the post topic. Any links and off-topic comments will not be published. Thanks!