We are now going to install Known CMS in a free web hosting manually. We are using InfinityFree.net for this one again. If you wanna try Known locally, then, try installing it using XAMPP, here.
To install Known, you need to download its installer and the unzipper.php below. I already provided the download links.
Requirements:
- known-1.2.2, [download here]
- unzipper.php [download here]
After downloading the files, continue doing the tutorials below.
Table of Contents
- Registering for a Free Web Hosting Account with Cpanel
- Creating a free domain or subdomain in our Web Hosting Account
- Uploading Known CMS and unzipper.php files using Web Host File Manager
- Extracting the Known CMS zip file using unzipper.php
- Creating needed database needed for Known CMS installation
- Installation of Known CMS manually
- Accessing Known CMSwebsite homepage
- Accessing Known CMS website admin account
Here are the steps on how to install Known CMS manually in a web hosting account free
Registering for a Free Web Hosting Account with Cpanel
1. Go to infinityfreee.net website. You can also use your own free or paid web hosting account if you have.

2. Inside, click the Sign Up Now button.

3. Under "Sign up for a free account" enter your email and password. Click "Create New Profile" to proceed.
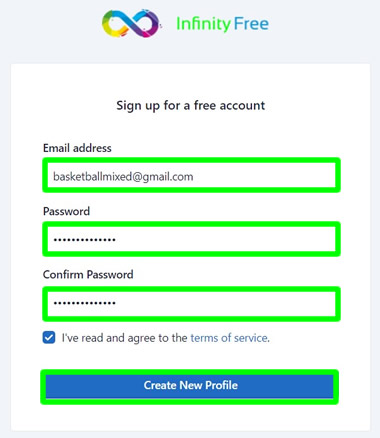
4. After registering, you need to verify your account.

5. Open your email account, and find the email coming from InfinityFree and click the "Verify Email Address" button or link inside the email.
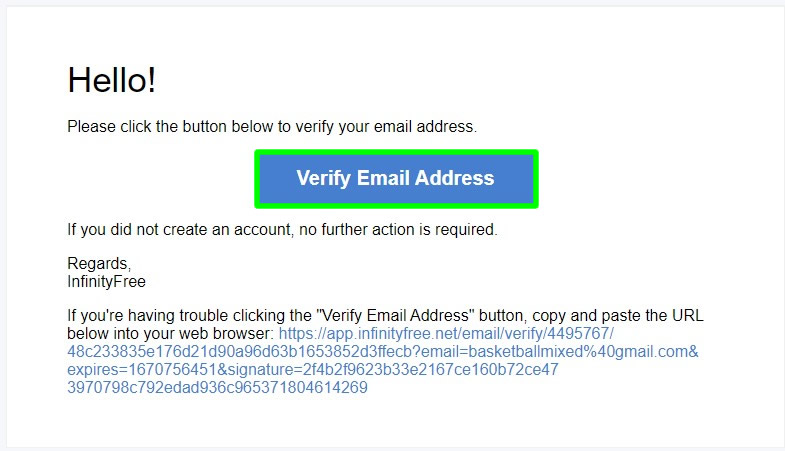
6. You just verified your web hosting account.

Creating a free domain or subdomain in our Web Hosting Account
1. Still inside your web hosting account, click the +Create Account.
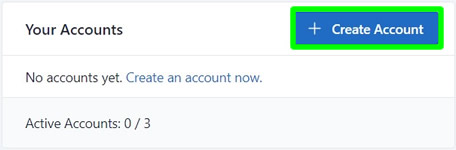
2. Under "Choose a Domain Name" do the following: Domain Type - Subdomain. Subdomain - name your subdomain. Domain Extension - select available extensions. When done, press click "Check Availability" button to proceed.
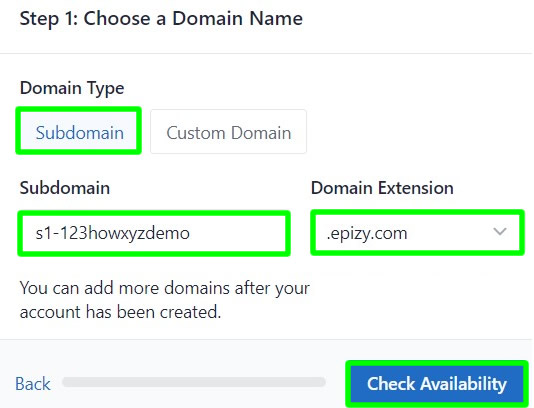
3. In the "Enter Additional Information", you can enter a password or just leave it empty for your created subdomain account. When done, click Create Account to proceed.

4. You just created a free (sub) domain. Press Finish to proceed.
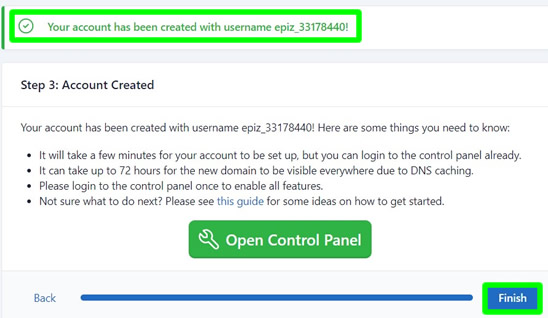
5. Your account as of now is still in "Pending Creation" status. Just wait for about 2 to 5 minutes and refresh the page.
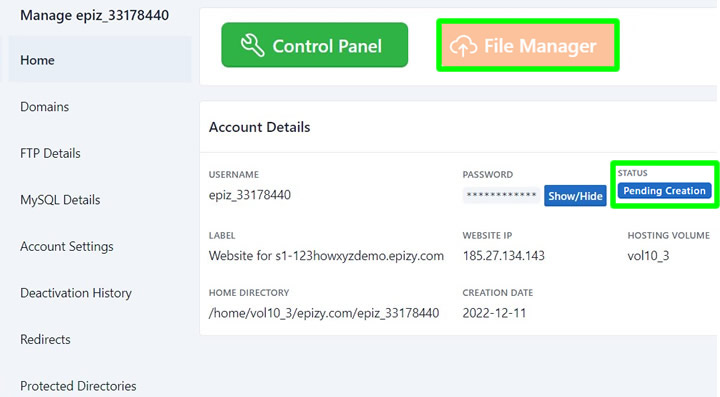
6. You should see an "Active" status when your account is ready.
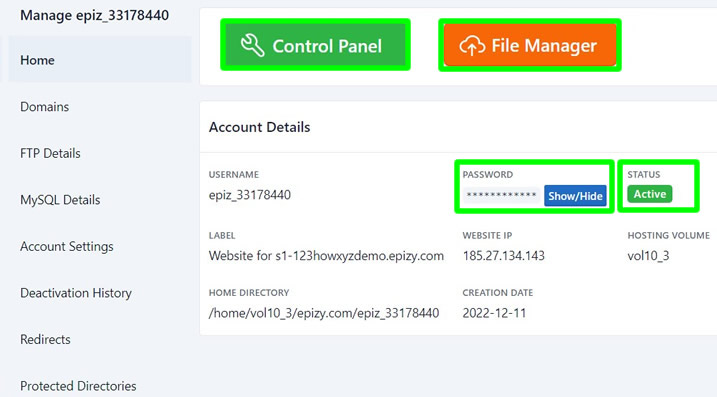
Uploading Known CMS and unzipper.php files using Web Host File Manager
1. Assuming that your account is already active, click File Manager.

2. Inside, open your htdocs folder.

3. Then inside htdocs, delete the "index2.html" and "files for your website should be upload here" files.

4. After deleting the files, click the Upload button and then click Upload Zip.
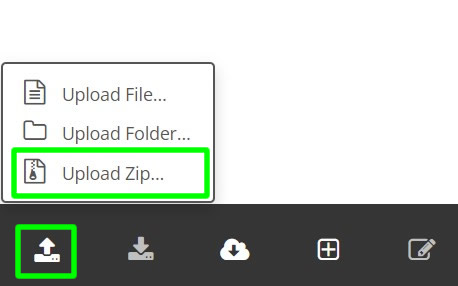
5. Browse for the KnownCMS zip file that you download and press Just Upload to continue.
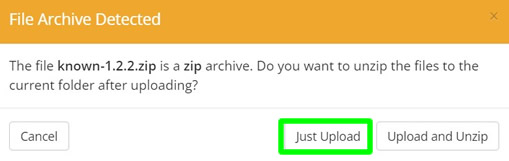
6. Wait for the uploading to finish. If you can't upload the whole zip file by once, you can try to zip the KnownCMS separately and upload the files one by one. You can also try to upload using FileZilla which will take some time to finish.
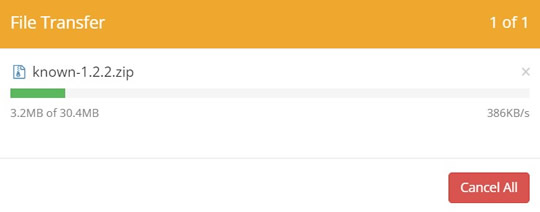
7. When done, you should see the known-1.2.2.zip file is now inside your htdocs directory.

8. Again, press the Upload button and click Upload File now.
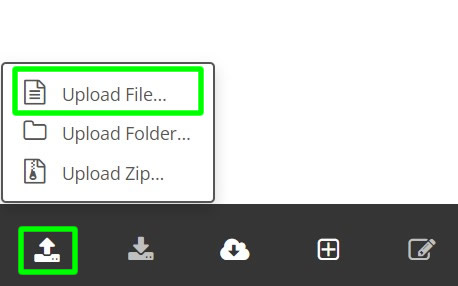
9. Browse the unzipper.php file and upload it.

10. After uploading, both the KnownCMS zip file and unzipper.php file are now inside your htdocs.

Extracting the Known CMS zip file using unzipper.php
1. We are now going to extract the Known CMS zip file inside htdocs. To do this, click Accounts.

2. Under "Your Accounts" you should see there your official website link (see image below). You can copy that link and enter it in your address bar.

3. After entering the link in your address bar, just add /unzipper.php on it and press ENTER to fire up the Archive Unzipper.

4. Inside Archive Unzipper, select the Known zip file and in the extraction path type "known". When done, press Unzip Archive button to start the extraction.

5. Wait for some time. When done, you will see the Status that your zip file was successfully unzipped.

6. Back to your htdocs folder. Press the Refresh button.
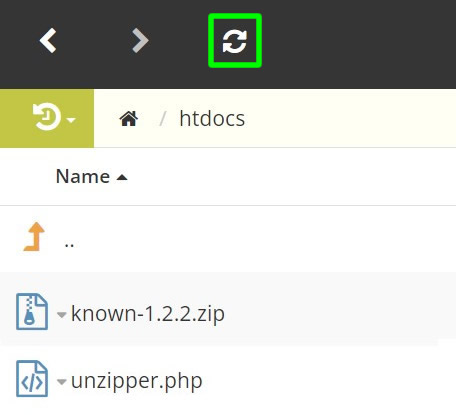
7. The "known" folder is now there. It contains the extracted files from the known-1.2.2.zip file.

Creating needed database needed for Known CMS installation
1. We also need a database to be able to install Known CMS. To create one, click Control Panel.

2. In the next page (if it appears), just press "I Approve".
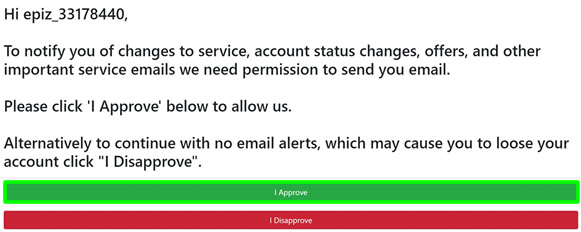
3. Find the Databases section and click MySQL Databases.

4. Under "Create New Database", name your database. Press Create Database button when done.

5. Under Current Databases, you will see there your created empty database with its name, username, password and host. Remember these details because we will use it later in the Known installation. Password is located inside your Manage account. For now, click Admin button to proceed.

6. In the Create table, name your table and set 4 as column value. Press Go to proceed.

7. Under structure or field, name it as "known" and set Type to INT.

8. For table Collation, select utf8_unicode_ci. Leave all the other fields untouched.

9. For Collation (near Table comments), set it to utf8_unicode_ci also.

10. Press Save to save your database.

11. Next, click the "Database: epiz_xxxxxxxx_known_db".

12. This is just a bug in InfinityFree phpMyAdmin. As you can see the database table type is not utf8_unicode_ci but "latin1_swedish_ci". We need to change it first. (You can also skip this step and proceed to the next tutorial below if your database and database table are all set to utf8_unicode_ci already). To proceed, click Operations.

13. Find Collation (bottom of the page) and as you can see, it is currently set to latin1_swedish_ci.
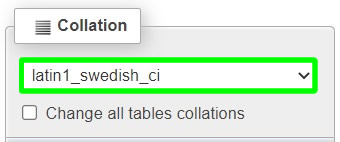
14. Change it to utf8_unicode_ci and press Go. Note: You will notice that after pressing Go, its looks like that nothing happened, but there is.
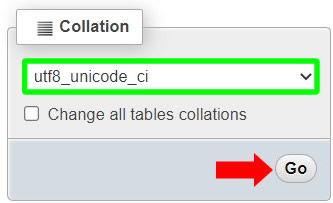
15. After pressing Go, click "Database: epiz_xxxxxxxx_known_db" again.

16. Recheck if both your table is now having the value of "utf8_unicode_ci". If so, proceed to next step below.

Installation of Known CMS manually
1. We are now installing Known in our free web hosting. To start the installation, copy your official domain link and just add /known (see image below) on it and press ENTER to fire up the installation wizard.

2. Under Known installation welcome page, press "Let's get started" button.
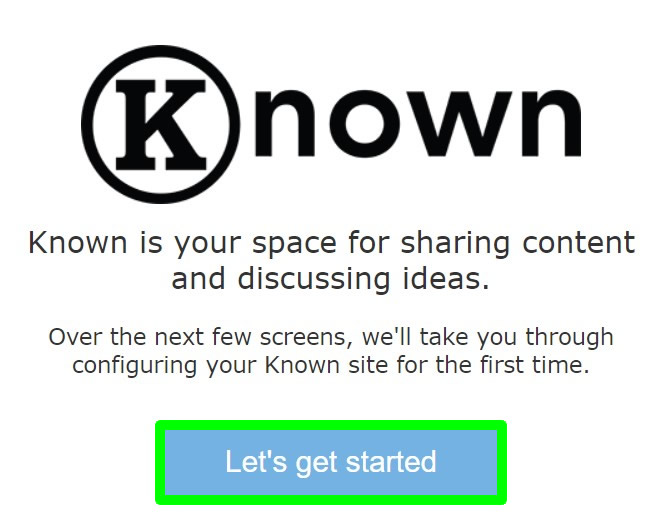
3. In the checking of PHP extensions (if installed) just press "Hooray! Let's get you set up" button.

4. Under Technical settings, just give a name for your site.
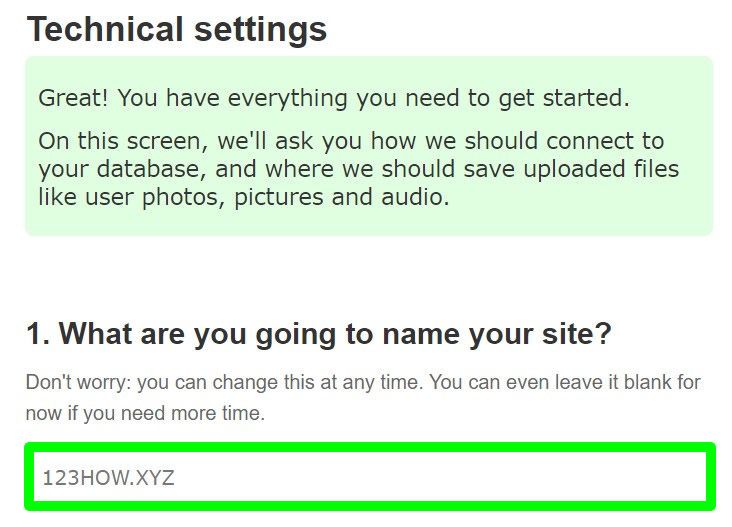
5. In the MySQL settings, do the following: MySQL database name - epiz_xxxxxxxx_known_db. (change x to your own epiz account number). MySQL username - epiz_xxxxxxxx. MySQL password - it is your account password located below the Control Panel and File Manager button. MySQL server name - sql309.epizy.com.

6. Under Upload directory, just leave it and press Onwards to proceed.

7. For the Admin account do the following: Choose a username - admin. Your email address - enter a valid email. Password - your desired password (do not forget it). When done, press Register to proceed.

8. Done! You just created your Known CMS website for free.

Accessing Known CMS website homepage
1. To access your Known website homepage, just go to your-link/known. Below is an example of default Known homepage.

2. Below is an example of Known homepage with some posts that I created.

Accessing Known CMS website admin account
1. To access your Known admin login page, just go to your-link/known/session/login. Enter your admin username and password and press Sign in.

2. Below is an example of Known CMS website administration account page.

Thank you for reading this post guys. If you have question, just leave a comment below. Cheers!



0 Comments
Please comment according to the post topic. Any links and off-topic comments will not be published. Thanks!