If you already added PayPal in your Google Play account and wanted to remove it now, then, you need to remove it first inside your Play Store. And then remove it inside your PayPal account under the Preapproved Payments or the newly called Automatic Payments. The removal is very easy to do. And lets start!
Here are the steps on how to remove or unlink PayPal from your Google Play Store account
1. Open and login your Google Play Store account. Inside, click your Profile photo icon.
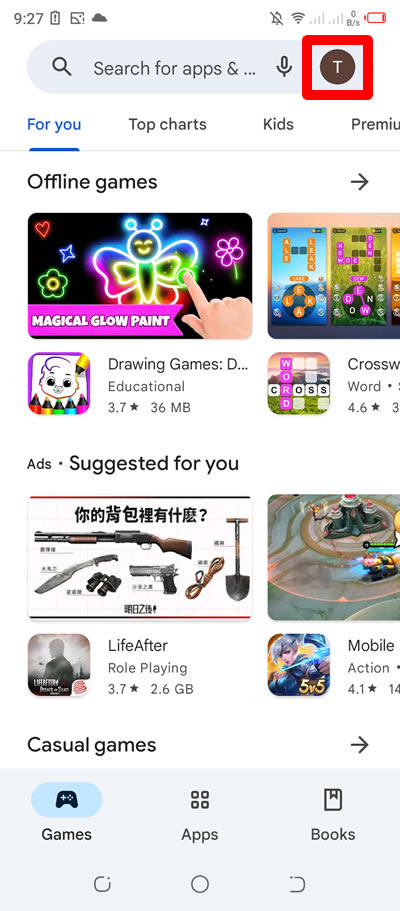
2. In the menu that will appear, click Payments & Subscriptions.
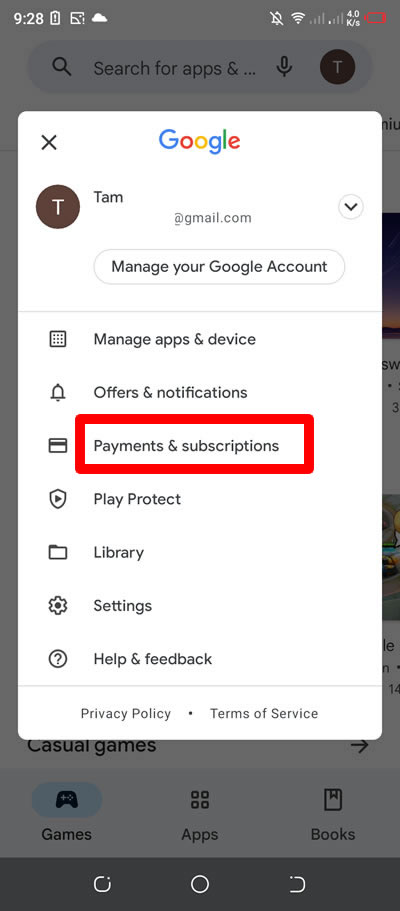
3. Inside Payments & Subscriptions, tap on Payment methods.
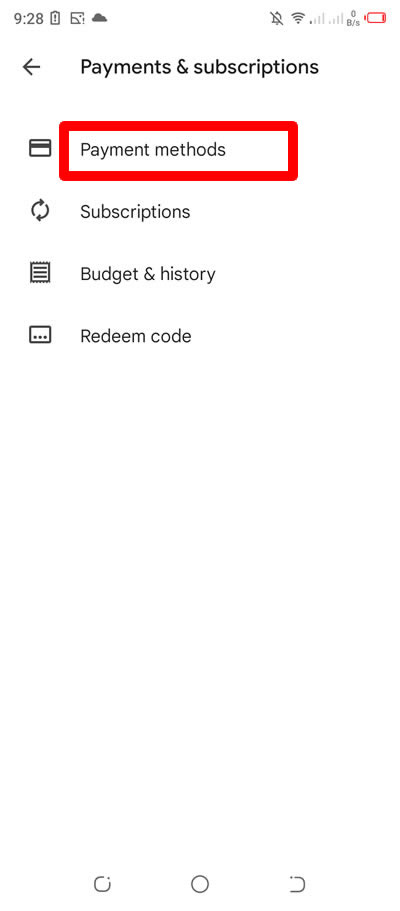
4. Under Payment methods, you will see there all your linked accounts in Google Play including your PayPal account that you wanted to remove. Tap on More payment settings to proceed.

5. Under Payment methods, find PayPal. Below it press the Remove button to start the removal.
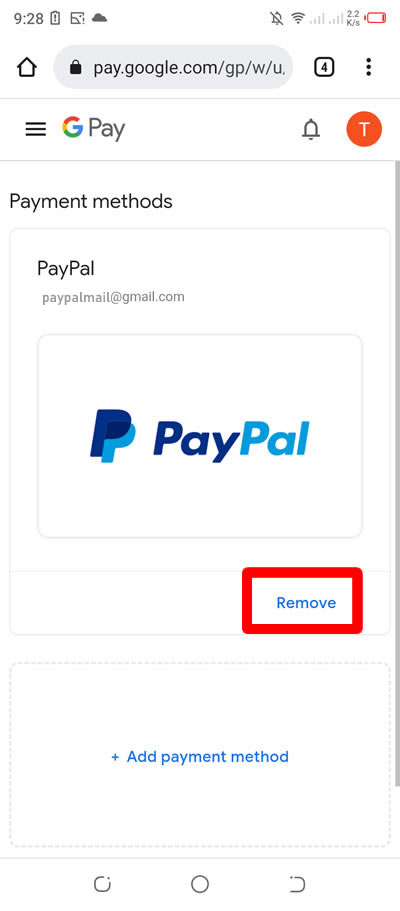
6. You will be ask if you really want to remove the payment method. Press the Remove button to confirm.
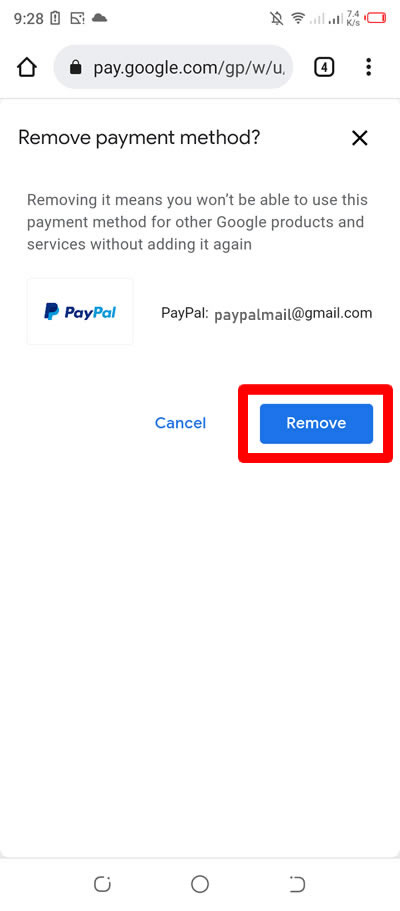
7. You will be ask again if you want to permanently remove your PayPal in Play Store. Just press the OK button to proceed.
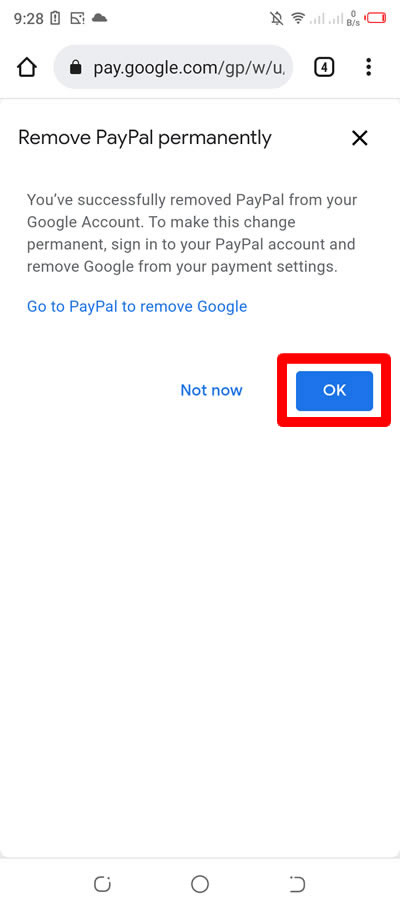
8. And you just removed PayPal in Google Play.
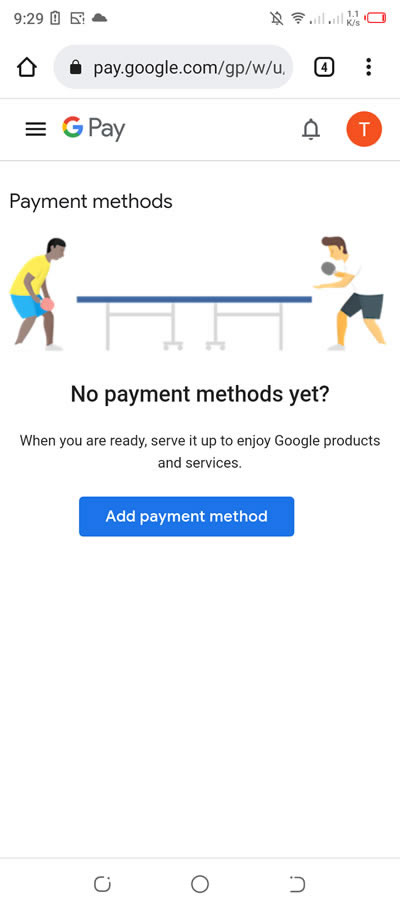
9. It is also nowhere to be found inside your Google Payment methods.
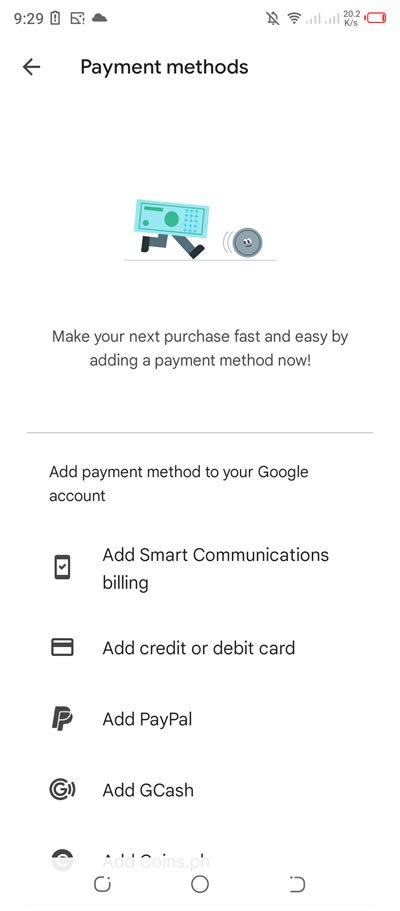
10. To permanently remove it, you need to also cancel it inside your PayPal account. Open and login your PayPal account using Google Chrome or any browser available. Inside, press the 3 lines located in the upper-left corner of your screen.
11. In the menu that will appear, press Settings icon.
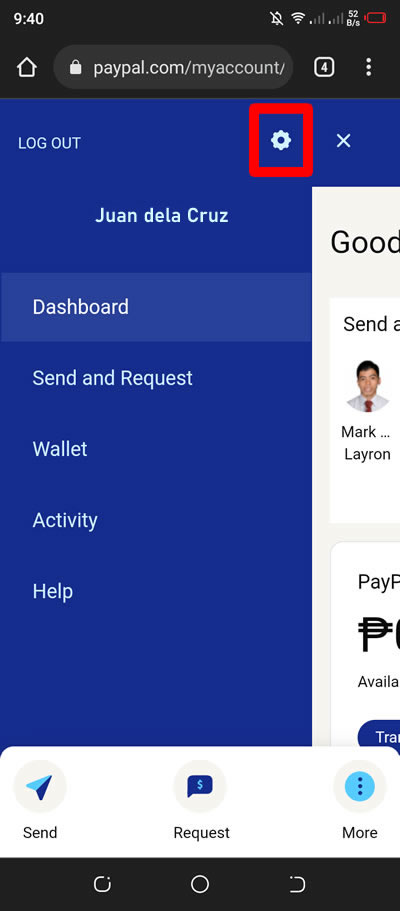
12. Swipe the available tab menus until you find Payments tab.
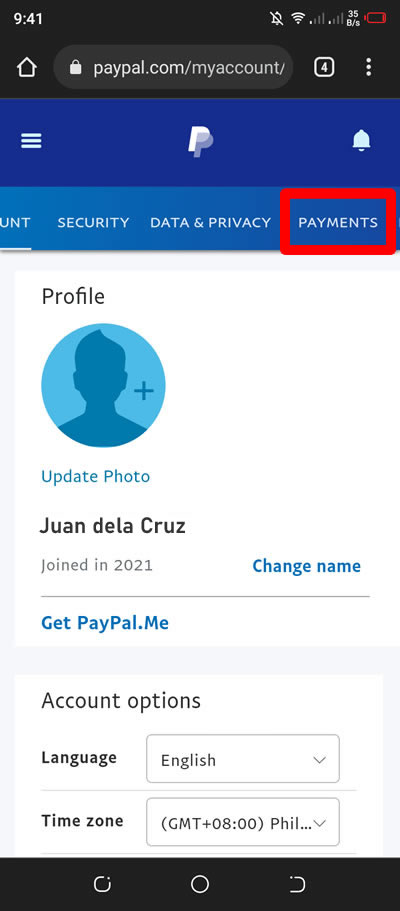
13. Inside Payments, press the Manage automatic payments button to continue.
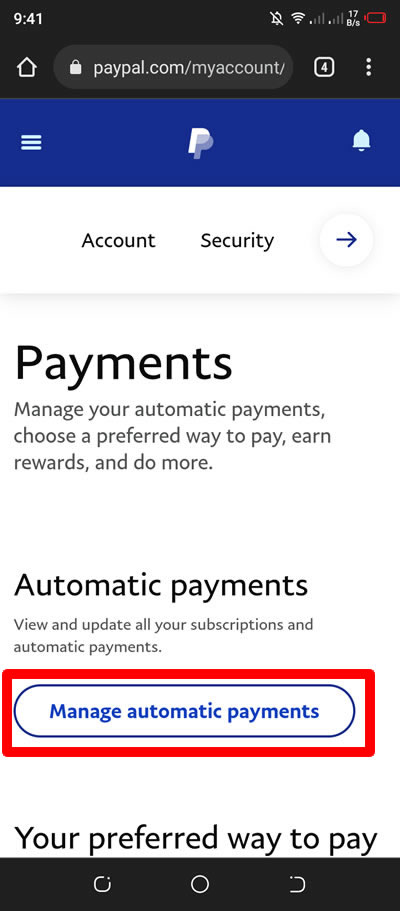
14. Find and press Google, Inc.
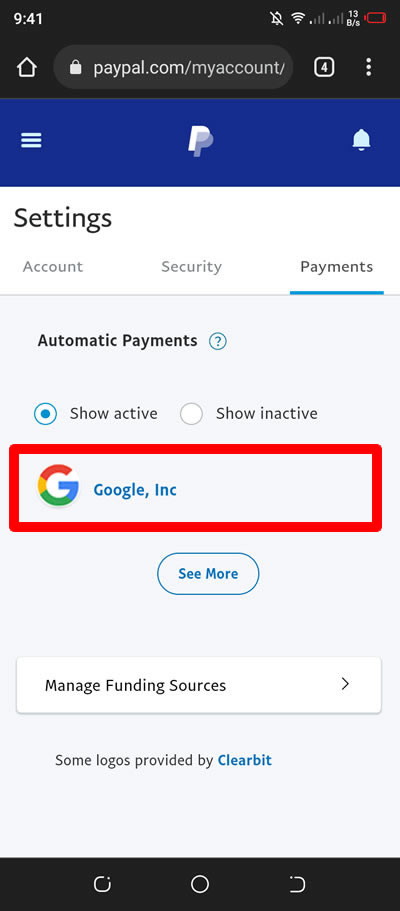
15. Now, find and press Cancel inside Google, Inc. You will see there that this auto-payment is still active. So, to disable it, you need to cancel it.
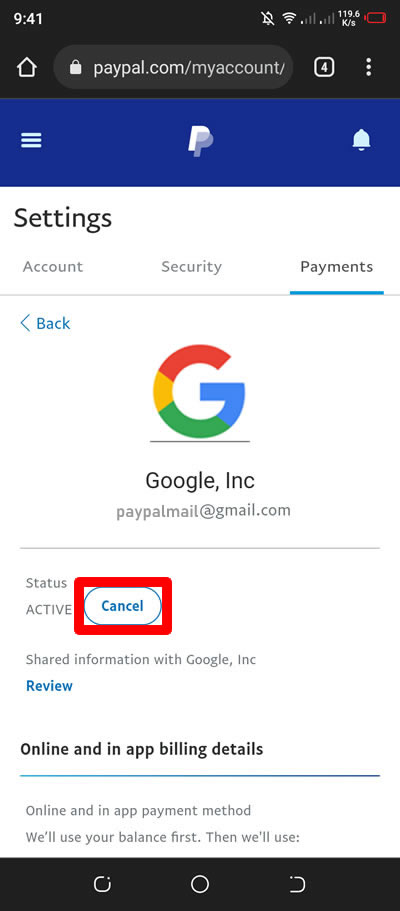
16. Press the Cancel Automatic Payments button to proceed.
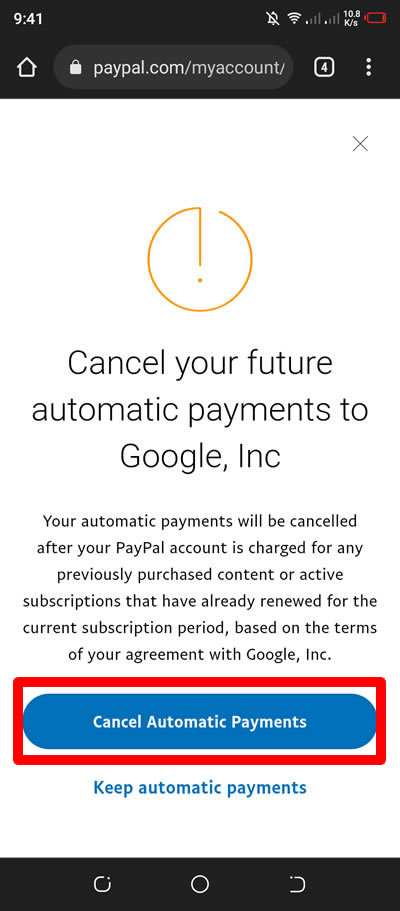
17. And you just permanently removed your PayPal in Google Play Store.
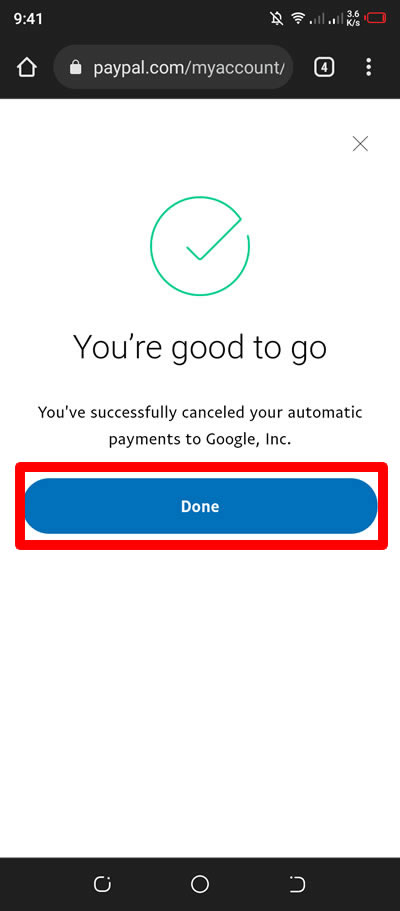
18. To verify the removal, you will see inside your PayPal's Automatic Payments that there is no available active payment methods.
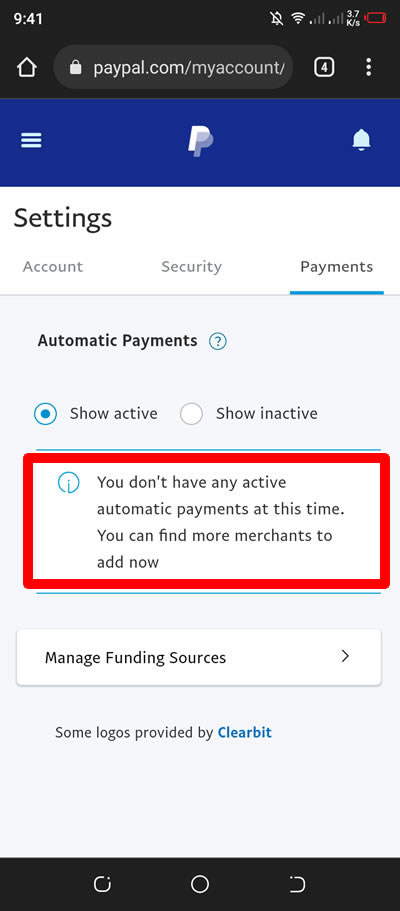
19. Done! You have successfully removed your PayPal account linked in your Google Play Store.
If you have question, leave a comment below




0 Comments
Please comment according to the post topic. Any links and off-topic comments will not be published. Thanks!